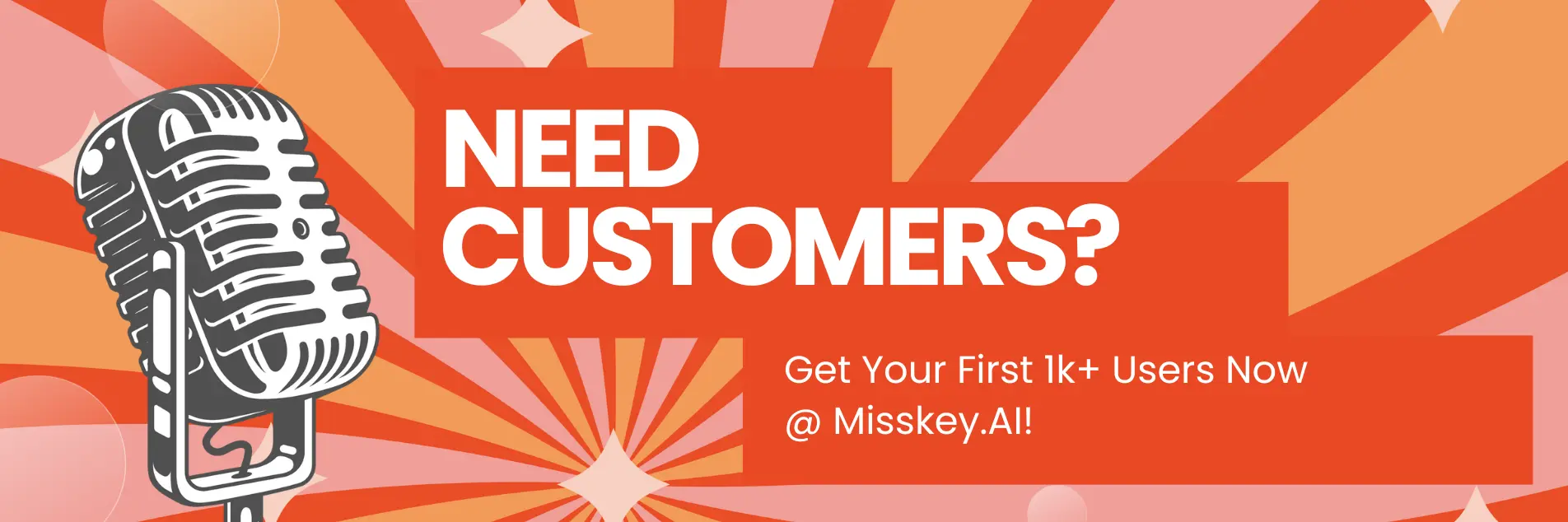How to Remove the Grey Background from ChatGPT?

Introduction
As a technical writer for a major AI startup, I'm excited to share the latest information on how to remove the grey background from ChatGPT. In this article, we'll dive deep into the problem, explore various solutions, and provide you with step-by-step instructions to help you achieve the desired look and feel for your ChatGPT experience.
Article Summary:
- Understand the reasons behind the grey background in ChatGPT
- Explore different methods to remove the grey background
- Learn how to customize the appearance of ChatGPT to suit your preferences
How to get rid of the grey background from ChatGPT?
The grey background in ChatGPT can be a source of frustration for many users, as it can sometimes appear dull or distract from the content. Fortunately, there are several ways to remove this background and customize the appearance of your ChatGPT interface.
What causes the grey background in ChatGPT?
The grey background in ChatGPT is a design choice made by the developers to provide a neutral and consistent look for the platform. This background is intended to create a clean and focused environment, allowing users to concentrate on the conversational experience without being distracted by a more vibrant or dynamic background.
- Neutral Aesthetic: The grey background is designed to be a calming and unobtrusive element, allowing the text and conversational elements to take center stage.
- Consistency Across Platforms: The grey background is used across all of OpenAI's products, including the various ChatGPT interfaces, to maintain a cohesive brand identity.
- Minimalist Design Approach: The grey background is part of a minimalist design philosophy, which aims to create a simple and distraction-free user experience.
However, some users may prefer a more customized or personalized look for their ChatGPT interface, which is where the solutions come into play.
How to remove the grey background from ChatGPT using browser extensions?
One of the most convenient ways to remove the grey background from ChatGPT is by using browser extensions. These extensions allow you to easily modify the appearance of the ChatGPT interface without affecting the core functionality of the platform.
Steps to remove the grey background using browser extensions:
-
Install a compatible browser extension: There are several browser extensions available that can help you remove the grey background from ChatGPT. Some popular options include:
- Stylus (available for Chrome, Firefox, and Edge)
- Stylish (available for Chrome, Firefox, and Edge)
- Custom CSS for ChatGPT (available for Chrome)
-
Apply a custom CSS style: Once you've installed the extension, you can then apply a custom CSS style to the ChatGPT interface. Here's an example of a CSS snippet that can remove the grey background:
/* Remove the grey background */
.chat-container {
background-color: white !important;
}- Customize the appearance further: With the help of these browser extensions, you can also experiment with different CSS styles to change the font, colors, and overall aesthetic of the ChatGPT interface.
Using browser extensions is a simple and effective way to remove the grey background from ChatGPT, and it allows you to personalize the appearance of the platform to your liking.
How to remove the grey background from ChatGPT using the browser's developer tools?
Another method to remove the grey background from ChatGPT is by using the browser's built-in developer tools. This approach allows you to make temporary changes to the website's CSS and see the results in real-time.
Steps to remove the grey background using browser developer tools:
-
Open the developer tools: Depending on your browser, you can access the developer tools by right-clicking on the ChatGPT interface and selecting "Inspect" or by using a keyboard shortcut (e.g., F12 in Chrome, Ctrl+Shift+I in Firefox).
-
Locate the grey background element: In the developer tools, you'll need to find the HTML element that represents the grey background. You can usually do this by inspecting the elements in the DOM (Document Object Model) tree until you find the one with the background color.
-
Override the background color: Once you've identified the correct element, you can right-click on it and select "Edit as HTML" or "Inspect" to modify the CSS properties. In the CSS panel, you can then change the
background-colorproperty to a different value, such aswhite. -
Test and refine the changes: As you make changes to the CSS, you can see the results immediately in the browser. This allows you to experiment with different styles and find the one that best suits your preferences.
Keep in mind that the changes made using the browser's developer tools are temporary and will revert to the original state when you refresh the page or navigate away from ChatGPT. If you want a more permanent solution, consider using a browser extension or modifying the CSS directly in the browser's settings.
How to remove the grey background from ChatGPT using custom CSS?
For a more permanent solution, you can modify the CSS of the ChatGPT interface directly in your browser's settings. This approach involves creating a custom CSS file and applying it to the ChatGPT website.
Steps to remove the grey background using custom CSS:
-
Create a custom CSS file: Using a text editor, create a new file and name it something like
chatgpt-custom.css. In this file, you can add your desired CSS styles to modify the appearance of ChatGPT. -
Add the CSS to remove the grey background: Here's an example of the CSS you can use to remove the grey background:
/* Remove the grey background */
.chat-container {
background-color: white !important;
}-
Apply the custom CSS in your browser: The process of applying the custom CSS will vary depending on your browser, but here are the general steps:
- Chrome: Go to
chrome://extensions/, enable "Developer mode", and click "Load unpacked" to select your custom CSS file. - Firefox: Go to
about:debugging#/runtime/this-firefox, click "Load Temporary Add-on", and select your custom CSS file. - Edge: Go to
edge://extensions/, enable "Developer mode", and click "Load unpacked" to select your custom CSS file.
- Chrome: Go to
-
Verify the changes: After applying the custom CSS, refresh the ChatGPT page, and you should see the grey background replaced with your desired color or style.
Using custom CSS is a more advanced approach, but it allows you to have full control over the appearance of the ChatGPT interface. You can experiment with different styles and settings to create a unique and personalized look and feel.
How to remove the grey background from ChatGPT on mobile devices?
While the previous methods focused on desktop browsers, you can also remove the grey background from ChatGPT on mobile devices. Here's how you can do it:
Steps to remove the grey background on mobile devices:
-
Use a browser with custom CSS support: On mobile devices, you'll need a browser that allows you to apply custom CSS styles. Some popular options include:
- Firefox for Android: Supports custom CSS through the "CSS Loader" add-on.
- Kiwi Browser: A Chromium-based browser that allows you to apply custom CSS.
- Brave Browser: A privacy-focused browser that supports custom CSS.
-
Apply the custom CSS: Once you've installed a compatible browser, you can follow the same steps as the "Custom CSS" method described earlier to apply your custom CSS and remove the grey background.
-
Experiment with different styles: As with the desktop version, you can continue to experiment with different CSS styles to personalize the appearance of ChatGPT on your mobile device.
Keep in mind that the availability and functionality of these custom CSS solutions may vary across different mobile browsers and devices. However, this approach can still be a useful option for those who want to customize the look and feel of ChatGPT on their mobile devices.
Writer's Note
As a technical writer, I'm always striving to provide the most up-to-date and comprehensive information to my readers. In the case of removing the grey background from ChatGPT, I've tried to cover a range of solutions to cater to different user preferences and technical abilities.
One thing that I find particularly interesting about this topic is the underlying design philosophy of ChatGPT. The grey background, as mentioned earlier, is a conscious choice by the developers to create a clean and focused user experience. While some users may prefer a more customized look, it's important to understand the reasoning behind the original design.
Ultimately, the ability to personalize the appearance of ChatGPT is a testament to the flexibility and customizability of the platform. By providing users with the tools and knowledge to modify the interface, we're empowering them to create an experience that truly resonates with their individual needs and preferences.
As I continue to explore and research this topic, I'm excited to see how the community of ChatGPT users and developers continue to push the boundaries of what's possible. Who knows, maybe in the future, we'll see even more advanced customization options that allow for truly unique and personalized ChatGPT experiences.