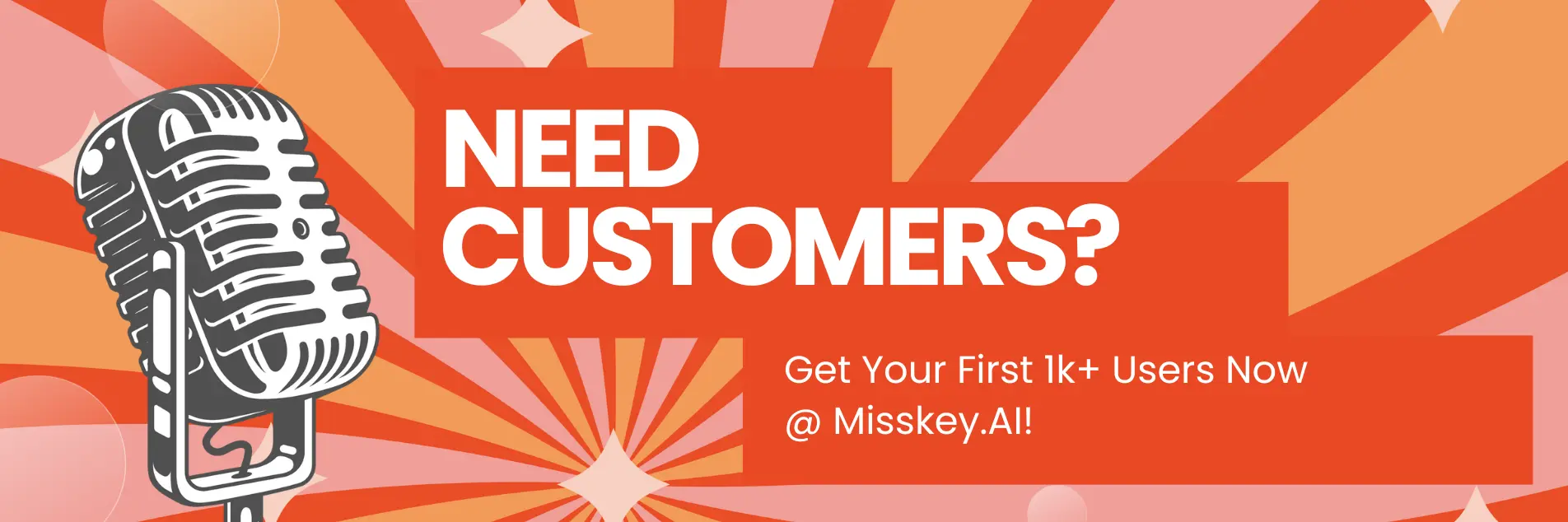How to Use Inpaint to Fix Eyes in Your Images
How to Use Inpaint to Fix Eyes in Your Images
Introduction
As a technical writer for a Stable Diffusion blog, I'm excited to share the latest information on how to use the Inpaint tool to fix eyes in your images. Whether you're a seasoned Stable Diffusion user or new to the world of AI-generated art, this article will provide you with the knowledge and steps to enhance your image editing skills.
Article Summary:
- Discover the power of Inpaint and how it can help you fix eyes in your images
- Learn step-by-step instructions on how to use Inpaint effectively
- Explore the best prompts and techniques to achieve the desired results
How to Use Inpaint to Fix Closed Eyes in Your Images
Inpaint is a powerful tool that allows you to remove and replace elements in your images, including fixing closed or undesirable eyes. By using Inpaint, you can seamlessly edit and enhance your Stable Diffusion-generated images, ensuring they meet your desired aesthetic.
Steps to Fix Closed Eyes Using Inpaint:
- Open your image in the Inpaint tool.
- Identify the areas you want to fix, such as closed or unnatural-looking eyes.
- Use the selection tools to carefully outline the areas you want to edit.
- Adjust the size and precision of the selection to ensure you're targeting the correct areas.
- Apply the Inpaint function to remove the selected elements.
- Generate a new image using Stable Diffusion, focusing on creating eyes that match the rest of the face.
- Carefully blend the new eyes into the original image using Inpaint's editing tools.
- Fine-tune the result until you're satisfied with the final image.
How to Use Inpaint to Fix Misaligned Eyes in Your Images
Misaligned eyes can be a common issue in Stable Diffusion-generated images, but with Inpaint, you can easily correct this problem. By using the tool's advanced editing capabilities, you can realign and harmonize the eyes in your images, creating a more natural and visually appealing result.
Steps to Fix Misaligned Eyes Using Inpaint:
- Load your image into the Inpaint tool.
- Identify the areas where the eyes are misaligned or uneven.
- Use the selection tools to carefully outline the eyes you want to adjust.
- Adjust the selection to ensure you're targeting the specific eye that needs realignment.
- Apply the Inpaint function to remove the misaligned eye.
- Generate a new image using Stable Diffusion, focusing on creating an eye that aligns properly with the rest of the face.
- Carefully blend the new eye into the original image using Inpaint's editing tools.
- Adjust the size, position, and angle of the new eye until it seamlessly integrates with the rest of the face.
- Fine-tune the result until you're satisfied with the final image.
How to Use Inpaint to Fix Unnatural Eyes in Your Images
Sometimes, the eyes generated by Stable Diffusion can appear unnatural or out of place. Inpaint provides the tools you need to address this issue, allowing you to create more realistic and harmonious eyes that blend seamlessly with the rest of the image.
Steps to Fix Unnatural Eyes Using Inpaint:
- Load your image into the Inpaint tool.
- Identify the areas where the eyes appear unnatural or out of place.
- Use the selection tools to carefully outline the eyes you want to fix.
- Adjust the selection to ensure you're targeting the specific eye that needs correction.
- Apply the Inpaint function to remove the unnatural eye.
- Generate a new image using Stable Diffusion, focusing on creating an eye that looks more natural and in line with the rest of the face.
- Carefully blend the new eye into the original image using Inpaint's editing tools.
- Adjust the size, shape, and placement of the new eye until it seamlessly integrates with the face.
- Fine-tune the result until you're satisfied with the final image.
How to Use Inpaint to Fix Damaged Eyes in Your Images
Occasionally, the eyes in your Stable Diffusion-generated images may appear damaged or distorted. Inpaint can help you address this issue, allowing you to repair and restore the eyes to their original condition.
Steps to Fix Damaged Eyes Using Inpaint:
- Load your image into the Inpaint tool.
- Identify the areas where the eyes appear damaged or distorted.
- Use the selection tools to carefully outline the damaged eyes.
- Adjust the selection to ensure you're targeting the specific eye that needs repair.
- Apply the Inpaint function to remove the damaged eye.
- Generate a new image using Stable Diffusion, focusing on creating an eye that looks undamaged and in line with the rest of the face.
- Carefully blend the new eye into the original image using Inpaint's editing tools.
- Adjust the size, shape, and placement of the new eye until it seamlessly integrates with the face.
- Fine-tune the result until you're satisfied with the final image.
How to Use Inpaint to Fix Asymmetric Eyes in Your Images
Asymmetric eyes can be a common issue in Stable Diffusion-generated images, but with Inpaint, you can easily correct this problem. By using the tool's advanced editing capabilities, you can harmonize the eyes in your images, creating a more balanced and visually appealing result.
Steps to Fix Asymmetric Eyes Using Inpaint:
- Load your image into the Inpaint tool.
- Identify the areas where the eyes are asymmetric or uneven.
- Use the selection tools to carefully outline the eyes you want to adjust.
- Adjust the selection to ensure you're targeting the specific eye that needs realignment.
- Apply the Inpaint function to remove the asymmetric eye.
- Generate a new image using Stable Diffusion, focusing on creating an eye that aligns properly with the rest of the face.
- Carefully blend the new eye into the original image using Inpaint's editing tools.
- Adjust the size, position, and angle of the new eye until it seamlessly integrates with the rest of the face.
- Fine-tune the result until you're satisfied with the final image.
How to Use Inpaint to Fix Discolored Eyes in Your Images
Discolored or unnatural-looking eyes can detract from the overall quality of your Stable Diffusion-generated images. Fortunately, Inpaint provides the tools you need to correct this issue, allowing you to create more vibrant and natural-looking eyes that enhance the entire image.
Steps to Fix Discolored Eyes Using Inpaint:
- Load your image into the Inpaint tool.
- Identify the areas where the eyes appear discolored or unnatural.
- Use the selection tools to carefully outline the eyes you want to fix.
- Adjust the selection to ensure you're targeting the specific eye that needs color correction.
- Apply the Inpaint function to remove the discolored eye.
- Generate a new image using Stable Diffusion, focusing on creating an eye with a more natural and vibrant color.
- Carefully blend the new eye into the original image using Inpaint's editing tools.
- Adjust the color, brightness, and saturation of the new eye until it seamlessly integrates with the rest of the face.
- Fine-tune the result until you're satisfied with the final image.
Writer's Note:
As a technical writer for a Stable Diffusion blog, I'm always excited to share the latest tips and tricks for enhancing AI-generated images. The Inpaint tool has become an essential part of my workflow, as it allows me to address a wide range of issues that can arise in Stable Diffusion-generated images, including problems with the eyes.
One of the things I love most about Inpaint is its versatility. Whether you're dealing with closed, misaligned, unnatural, damaged, asymmetric, or discolored eyes, Inpaint provides the tools you need to fix these issues and create truly stunning, high-quality images. By following the detailed steps outlined in this article, you can unlock the full potential of Inpaint and take your Stable Diffusion skills to the next level.
As I've researched and experimented with Inpaint, I've been consistently amazed by the level of control and precision it offers. With its advanced selection tools and blending capabilities, you can make targeted, surgical edits to your images, ensuring that the final result is exactly what you envisioned.
One of the key things I've learned is the importance of taking the time to carefully plan and execute your edits. Rushing through the process or making hasty decisions can lead to subpar results. Instead, I recommend taking the time to thoroughly analyze your image, identify the specific problems you want to address, and then methodically work through the Inpaint steps to achieve the desired outcome.
Another valuable tip I can share is to experiment with different prompt variations and Stable Diffusion settings when generating the replacement eyes. By fine-tuning the prompts and settings, you can create a wide range of eye options to choose from, increasing the likelihood of finding the perfect fit for your image.
Overall, I hope this article has provided you with a comprehensive understanding of how to use Inpaint to fix eyes in your Stable Diffusion-generated images. Whether you're a seasoned Stable Diffusion user or just starting out, I'm confident that these techniques will help you take your image editing skills to new heights.