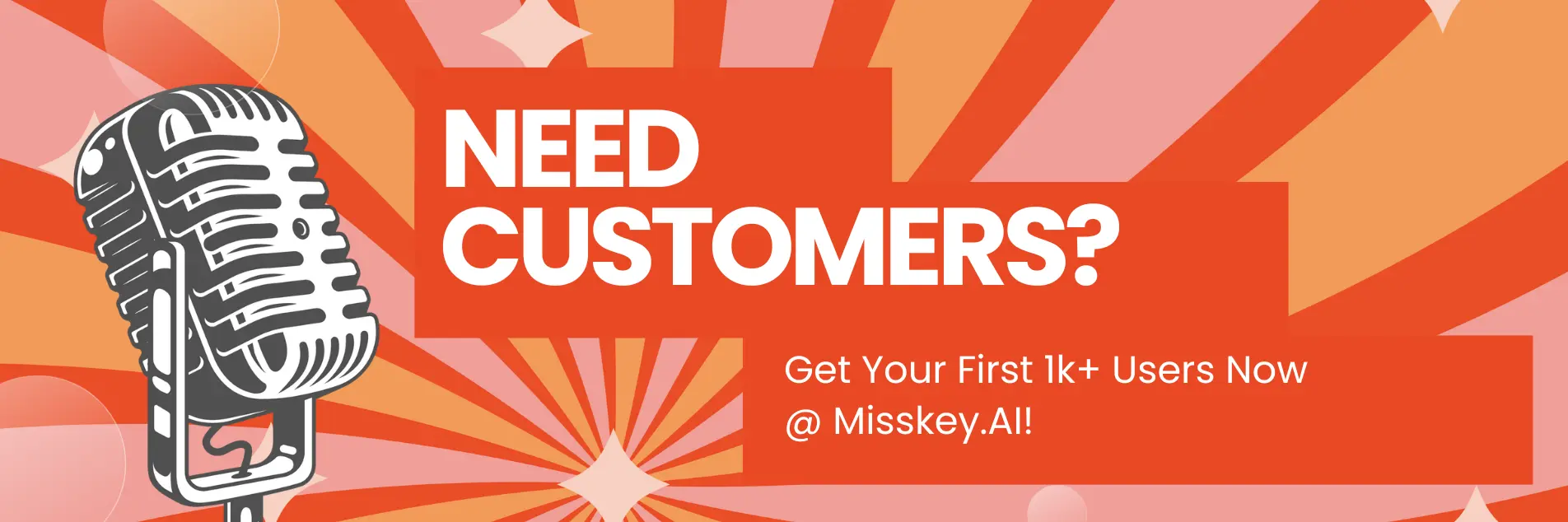Unleashing Stable Diffusion XL Online: A Comprehensive Guide to Deployment on AWS Inferentia2
Hey there, AI enthusiasts! Are you ready to take your text-to-image generation game to new heights? Buckle up, because today we're diving headfirst into the world of deploying Stable Diffusion XL, the latest and greatest model from Stability AI, on AWS Inferentia2 using Amazon SageMaker.
If you're like me, you've probably been in awe of Stable Diffusion XL's impressive capabilities since its release. With its ability to create photorealistic images with detailed imagery and composition, this model is a true game-changer in the world of generative AI.
But let's be real, having a powerful model is one thing, but being able to deploy it online and serve it to your users is a whole different ball game. That's where AWS Inferentia2 and Amazon SageMaker come in – they're like having a personal assistant that takes care of all the heavy lifting, allowing you to focus on what really matters: building amazing AI-powered applications.
In this article, we'll explore the art of deploying Stable Diffusion XL online using AWS Inferentia2 and Amazon SageMaker. We'll walk through the entire process, from converting the model to AWS Neuron format to creating a custom inference script, uploading the artifacts to Amazon S3, and finally deploying a real-time inference endpoint on SageMaker. And don't worry, I'll be sprinkling in some sample code and insider tips along the way to make sure you're never left in the dark.
Setting Up Your Development Environment
Alright, enough chit-chat! Let's get our hands dirty and set up our development environment. First things first, you'll need to have Python installed on your machine. If you're new to Python, don't worry – it's easier than you think, and there are plenty of resources out there to help you get started.
Next, you'll need to install the required Python packages. Open up your terminal (or command prompt if you're on Windows) and run the following commands:
pip install "optimum-neuron==0.0.13" "diffusers==0.21.4" "sagemaker>=2.197.0"These commands will install the Optimum Neuron library, which is the interface between the Hugging Face Transformers & Diffusers library and AWS Accelerators like AWS Inferentia2. We'll also install the Diffusers library, which we'll be using to work with Stable Diffusion XL, and the SageMaker Python SDK, which we'll need to deploy our model on Amazon SageMaker.
Now, let's set up our project directory. Create a new folder for your deployment project and navigate to it in your terminal. Inside this folder, create a new Python file (e.g., deploy_sdxl.py) where we'll write our deployment code.
Converting Stable Diffusion XL to AWS Neuron Format
Before we can deploy Stable Diffusion XL, we need to convert the model to AWS Neuron format, which is optimized for AWS Inferentia2 accelerators. Here's an example of how you can do this using the Optimum Neuron library:
from optimum.neuronx import NeuronStableDiffusionXLPipeline
# Load the Stable Diffusion XL model
vanilla_model_id = "stabilityai/stable-diffusion-xl-base-1.0"
# Define input shapes for the model
input_shapes = {
"pixel_values": [1, 3, 512, 512],
"output_size": [512, 512],
"batch_size": 1,
}
# Convert the model to AWS Neuron format
sd = NeuronStableDiffusionXLPipeline.from_pretrained(
vanilla_model_id, export=True, input_shapes=input_shapes
)
# Save the converted model locally or upload to the HuggingFace Hub
save_directory = "sdxl_neuron"
sd.save_pretrained(save_directory)Let's break this down:
- We import the
NeuronStableDiffusionXLPipelineclass from the Optimum Neuron library. - We load the Stable Diffusion XL model using the model ID
"stabilityai/stable-diffusion-xl-base-1.0". - We define the input shapes for the model, specifying the batch size, image dimensions, and output size.
- We convert the model to AWS Neuron format using the
from_pretrainedmethod, passing in the model ID,export=Trueto enable conversion, and the input shapes. - Finally, we save the converted model locally or upload it to the HuggingFace Hub using the
save_pretrainedmethod.
Creating a Custom Inference Script
Now that we have our model converted to AWS Neuron format, we need to create a custom inference script that will be used by Amazon SageMaker to handle inference requests. Here's an example of what your inference.py script might look like:
import io
import json
import base64
from PIL import Image
from diffusers import NeuronStableDiffusionXLPipeline
# Load the converted model
sd = NeuronStableDiffusionXLPipeline.from_pretrained("sdxl_neuron")
# Define inference function
def inference(data):
# Parse input data
input_data = json.loads(data)
prompt = input_data["prompt"]
num_inference_steps = input_data.get("num_inference_steps", 25)
negative_prompt = input_data.get("negative_prompt", "disfigured, ugly, deformed")
# Generate image
image = sd(
prompt,
num_inference_steps=num_inference_steps,
negative_prompt=negative_prompt,
).images[0]
# Encode image as base64
buffered = io.BytesIO()
image.save(buffered, format="PNG")
img_str = base64.b64encode(buffered.getvalue()).decode("utf-8")
# Return image as base64 string
return json.dumps({"image": img_str})
# Define lambda handler
def lambda_handler(event, context):
return inference(event["body"])Let's break this down:
- We import the necessary libraries, including
io,json,base64,PIL, and theNeuronStableDiffusionXLPipelinefrom the Diffusers library. - We load the converted Stable Diffusion XL model using the
from_pretrainedmethod, specifying the path to our converted model. - We define an
inferencefunction that takes the input data as a JSON string, parses it, and extracts the prompt, number of inference steps, and negative prompt. - We use the
NeuronStableDiffusionXLPipelineto generate an image based on the input parameters. - We encode the generated image as a base64 string and return it as a JSON response.
- Finally, we define a
lambda_handlerfunction that serves as the entry point for Amazon SageMaker, taking the event and context as input and calling theinferencefunction with the request body.
Uploading Artifacts to Amazon S3
Before we can deploy our model on Amazon SageMaker, we need to upload our artifacts (the converted model and the inference script) to an Amazon S3 bucket. Here's an example of how you can do this using the AWS CLI:
# Create an S3 bucket (if you don't have one already)
aws s3 mb s3://your-bucket-name --region your-aws-region
# Upload the converted model
aws s3 cp --recursive sdxl_neuron s3://your-bucket-name/sdxl_neuron/
# Upload the inference script
aws s3 cp inference.py s3://your-bucket-name/code/inference.pyReplace your-bucket-name and your-aws-region with your actual S3 bucket name and AWS region. This will create a new S3 bucket (if you don't have one already) and upload your artifacts to the appropriate locations within the bucket.
Deploying Stable Diffusion XL on Amazon SageMaker
Now that we have our artifacts uploaded to Amazon S3, it's time to deploy Stable Diffusion XL on Amazon SageMaker. We'll be using the NeuronPipeline class from the SageMaker Python SDK, which makes it easy to deploy models optimized for AWS Inferentia2.
Here's an example of how you can deploy Stable Diffusion XL:
from sagemaker.neuron.model import NeuronPipeline
# Define model and endpoint configuration
model_data = "s3://your-bucket-name/sdxl_neuron/"
entry_point = "s3://your-bucket-name/code/inference.py"
instance_type = "ml.inf2.xlarge" # Instance type for Inferentia2
# Create NeuronPipeline instance
neuron_pipeline = NeuronPipeline(
role=role,
model_data=model_data,
entry_point=entry_point,
instance_type=instance_type,
accelerator_type="Inferentia",
)
# Deploy the model
predictor = neuron_pipeline.deploy(
initial_instance_count=1,
instance_type=instance_type,
)Let's break this down:
- We import the
NeuronPipelineclass from the SageMaker Python SDK. - We define our model and endpoint configuration, including the path to our converted model, the path to our inference script, and the instance type (
ml.inf2.xlargefor Inferentia2). - We create a
NeuronPipelineinstance, specifying the AWS role, model data, entry point, instance type, and accelerator type (Inferentia). - Finally, we deploy the model by calling the
deploymethod on ourNeuronPipelineinstance, specifying the initial instance count and instance type.
After running this code, SageMaker will start deploying your Stable Diffusion XL model to an endpoint, which can take some time depending on the model size and instance type.
Interacting with Stable Diffusion XL on Amazon SageMaker
Once your model is deployed, you can start interacting with it using the SageMaker Python SDK. Here's an example of how you can send a request to your Stable Diffusion XL model:
# Define input data
input_data = {
"prompt": "A beautiful sunset over the ocean",
"num_inference_steps": 50,
"negative_prompt": "disfigured, ugly, deformed, low quality",
}
# Send request to the model
response = predictor.predict(input_data)
# Decode and display image
image_data = response["image"]
image = Image.open(io.BytesIO(base64.b64decode(image_data)))
image.show()In this example, we define our input data as a dictionary containing the prompt, number of inference steps, and negative prompt. We then send this input data to our deployed model using the predict method of our predictor instance.
The response from the model will be a dictionary containing the generated image as a base64 string. We decode this string and display the image using the PIL library.
Tips and Tricks
Now that you've got the basics down, here are a few tips and tricks to help you get the most out of your Stable Diffusion XL deployment on AWS Inferentia2 and Amazon SageMaker:
-
Monitor your deployment: SageMaker provides various monitoring tools to help you keep track of your model's performance, resource utilization, and more. Be sure to set up monitoring and alerting to ensure your deployment is running smoothly.
-
Use auto-scaling: If you expect your application to experience fluctuating traffic, consider using SageMaker's auto-scaling feature to automatically scale your deployment up or down based on demand.
-
Explore other AWS Accelerators: While we've focused on AWS Inferentia2 in this guide, Amazon SageMaker also supports other AWS Accelerators like AWS Trainium and AWS Graviton. Feel free to explore these options and see if they work better for your use case.
-
Optimize your deployment: Stable Diffusion XL is a large model, and deploying it can be resource-intensive, even with AWS Inferentia2. Consider using additional techniques like model pruning or distillation to further optimize your deployment and reduce costs.
-
Stay up-to-date with Stable Diffusion XL updates: Stability AI is actively working on improving and updating Stable Diffusion XL. Be sure to keep an eye out for new releases and updates, and update your deployment accordingly.
Conclusion
Congratulations! You've made it to the end of this comprehensive guide on deploying Stable Diffusion XL online using AWS Inferentia2 and Amazon SageMaker. By now, you should have a solid understanding of the deployment process, as well as the tools and techniques you need to serve Stable Diffusion XL to your users.
Remember, deploying large generative models like Stable Diffusion XL can be a complex and resource-intensive task, but with the power of AWS Inferentia2, Amazon SageMaker, and the Optimum Neuron library, you're well-equipped to tackle this challenge head-on.
So, what are you waiting for? Grab your Stable Diffusion XL model, fire up your Python environment, and start deploying like a pro! And if you run into any roadblocks or have questions, don't hesitate to reach out to the vibrant AI community – we're all in this together, and we're here to help each other succeed.
Happy deploying, and may the force of Stable Diffusion XL be with you!