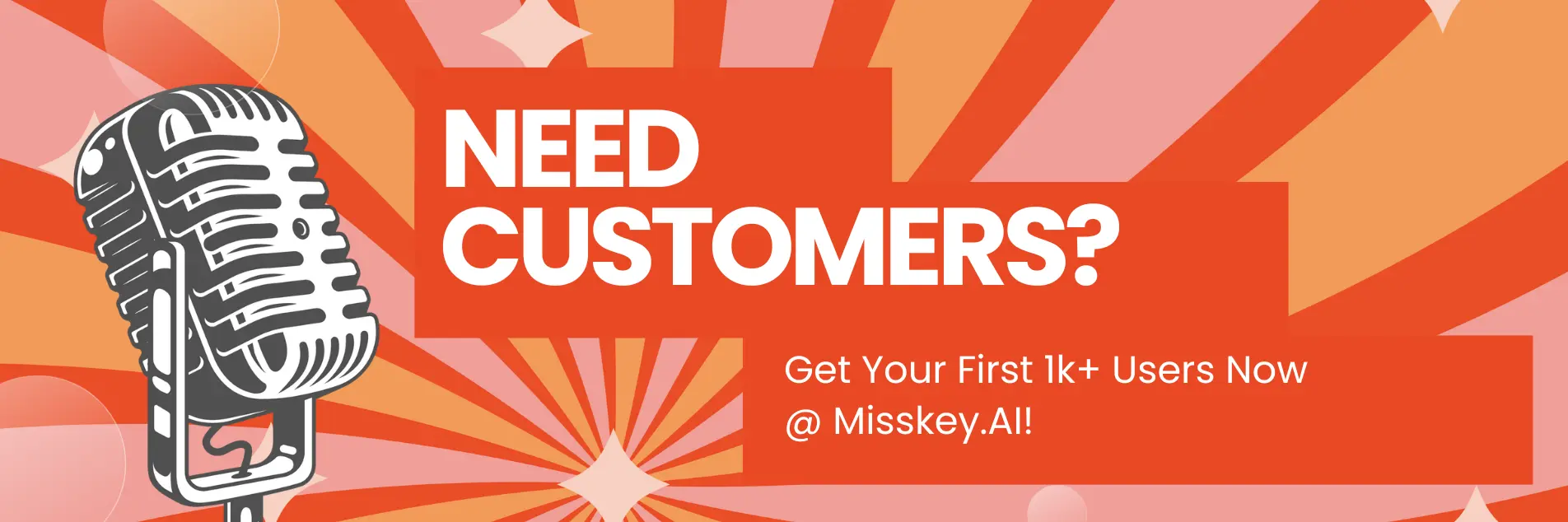How to Use Stable Diffusion Upscaler to Enhance Images?
How to Use Stable Diffusion Upscaler to Enhance Images?
Are you looking to take your Stable Diffusion-generated images to the next level? Look no further! In this comprehensive guide, we'll explore the power of the Stable Diffusion Upscaler and how it can help you transform your images into stunning, high-quality masterpieces.
Article Summary:
- Discover the benefits of using the Stable Diffusion Upscaler to enhance your images.
- Learn step-by-step instructions on how to use the Upscaler effectively.
- Explore the best prompts and settings to achieve the desired results.
What is the Stable Diffusion Upscaler?
The Stable Diffusion Upscaler is a powerful tool that allows you to increase the resolution and quality of your Stable Diffusion-generated images. By utilizing advanced AI algorithms, the Upscaler can take your low-quality or pixelated images and transform them into high-resolution, detailed masterpieces.
How to Use the Stable Diffusion Upscaler?
Using the Stable Diffusion Upscaler is a straightforward process, but it's important to follow the right steps to ensure the best results. Here's a step-by-step guide:
-
Prepare Your Image: Start by selecting the Stable Diffusion-generated image you want to upscale. Make sure the image is in a compatible format, such as PNG or JPEG.
-
Choose Your Upscaler: There are various Stable Diffusion Upscalers available, such as Cupscale, Latent Diffusion Upscaler, or Stable Diffusion Upscale. Select the one that best suits your needs and preferences.
-
Upload Your Image: Once you've chosen your Upscaler, upload the image you want to enhance. This process may vary depending on the tool you're using, but generally, you'll be able to drag and drop the image or use a file selection window.
-
Adjust the Settings: Most Stable Diffusion Upscalers will allow you to customize the settings, such as the upscaling factor, noise reduction, and sharpening. Experiment with different settings to find the perfect balance that suits your image.
-
Generate the Upscaled Image: After adjusting the settings, click the "Upscale" or "Generate" button to start the process. Depending on the complexity of the image and the power of your system, this may take a few minutes.
-
Download the Upscaled Image: Once the Upscaler has finished processing your image, you'll be able to download the enhanced version. Save the file to your local storage for further use or editing.
Best Prompts for Stable Diffusion Upscaler
Choosing the right prompt is crucial when using the Stable Diffusion Upscaler. Here are some of the best prompts to achieve fantastic results:
Prompt 1: Highly detailed, cinematic, 8K resolution This prompt focuses on creating a high-quality, cinematic look with exceptional detail and clarity. The 8K resolution ensures that the upscaled image will be of the highest possible quality.
Prompt 2: Photorealistic, HDR, vibrant colors This prompt aims to produce a photorealistic, HDR-style image with vibrant, lifelike colors. The result will be a stunning, hyper-realistic representation of the original image.
Prompt 3: Crisp, sharp, clear background This prompt emphasizes sharpness and clarity, particularly in the background elements of the image. The result will be a well-defined, clean-looking upscaled image.
Stable Diffusion Upscaler Settings
The settings you choose for the Stable Diffusion Upscaler can have a significant impact on the final result. Here's a table outlining some of the most important settings and their recommended values:
| Setting | Recommended Value |
|---|---|
| Upscaling Factor | 2x or 4x |
| Noise Reduction | Low to Medium |
| Sharpening | Medium to High |
| Image Format | PNG or JPEG |
| Tile Size | 512x512 or 1024x1024 |
Remember, these are just general recommendations, and you may need to experiment with different settings to achieve the desired look for your specific image.
How to Fix Common Issues with the Stable Diffusion Upscaler?
Despite the power of the Stable Diffusion Upscaler, you may encounter some common issues during the process. Here's how to address them:
Issue: Blurry or Soft-Focused Upscaled Image Solution: Increase the sharpening settings in your Upscaler to add more definition and crispness to the image.
Issue: Noisy or Grainy Upscaled Image Solution: Adjust the noise reduction settings to strike a balance between removing noise and preserving image detail.
Issue: Artifacts or Distortions in the Upscaled Image Solution: Try reducing the upscaling factor or experimenting with different Upscaler models to see if the issue is resolved.
Best Practices for Using the Stable Diffusion Upscaler
To get the most out of the Stable Diffusion Upscaler, here are some best practices to keep in mind:
- Start with High-Quality Source Images: The better the quality of your original Stable Diffusion-generated image, the better the results of the Upscaler will be.
- Experiment with Different Upscaler Models: Not all Upscalers are created equal, so try out a few different options to find the one that works best for your needs.
- Adjust Settings Incrementally: Make small adjustments to the settings rather than drastic changes to avoid unintended consequences.
- Save Intermediate Results: Keep track of your settings and the corresponding results to help you refine your process over time.
Writer's Note
As a technical writer and Stable Diffusion enthusiast, I'm constantly amazed by the capabilities of the Stable Diffusion Upscaler. It's a game-changer for anyone looking to take their AI-generated images to the next level.
One of the things I love about the Upscaler is its versatility. Whether you're creating stunning landscapes, detailed character portraits, or abstract art, the Upscaler can help you achieve the level of quality and realism you're after. And the best part is, it's relatively easy to use, with a user-friendly interface and intuitive controls.
But the Upscaler is more than just a tool – it's a gateway to a whole new world of creative possibilities. By pushing the boundaries of what's possible with Stable Diffusion, the Upscaler allows you to explore new artistic frontiers and unlock your full creative potential.
Of course, as with any powerful tool, there's a learning curve involved. But with a little experimentation and some guidance from resources like this article, I'm confident that anyone can master the Stable Diffusion Upscaler and use it to create truly breathtaking, high-quality images.
So if you're ready to take your Stable Diffusion-generated art to the next level, I encourage you to dive in and start exploring the Upscaler. The possibilities are endless, and the results are truly awe-inspiring.